Assuming that you have Jira installed (Click to view Previous Chapter), lets get started with the process of creating a project in Jira.
Step 1 -> Login into Jira and click on the ‘CREATE PROJECT’ link available, as shown below-

Step 2 -> A wizard will initiate the project creation process. Select the project type needed – like Scrum, Kanban, etc. For our example, we will select ‘SCRUM SOFTWARE DEVELOPMENT’-
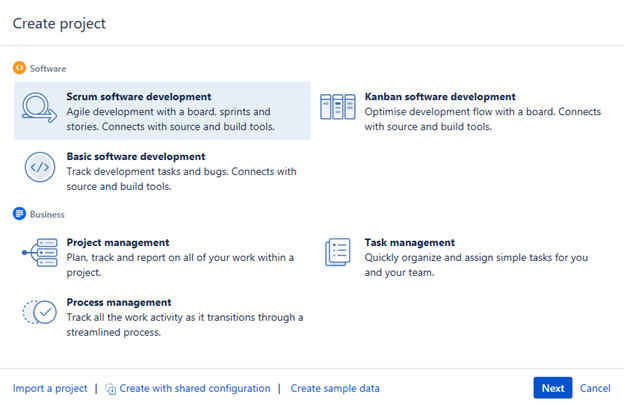
Click on the NEXT button, the wizard will display the default issue types (Bugs, Tasks, Stories, etc) and the workflow. We will learn how to customize these entities in the upcoming chapters.
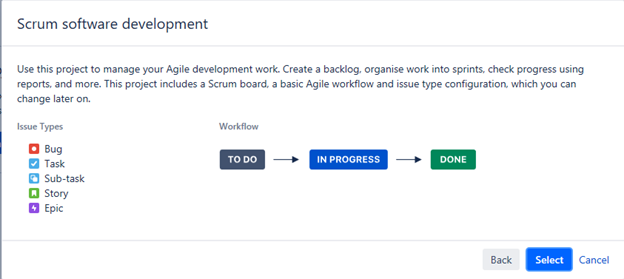
Click on the SELECT button and proceed. Mention the Project Name, for our example we will name it – TRIAL-PROJECT1-
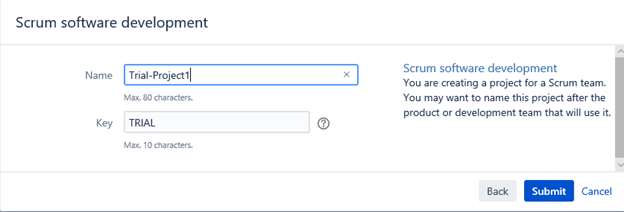
Note that while creating a project, the tool generates a key as well, in our example it created a key called TRIAL; this acts as an identifier for the issues that we create in this project. Click on the SUBMIT to create the project.
Step 3 -> Your first Jira project is ready to use-
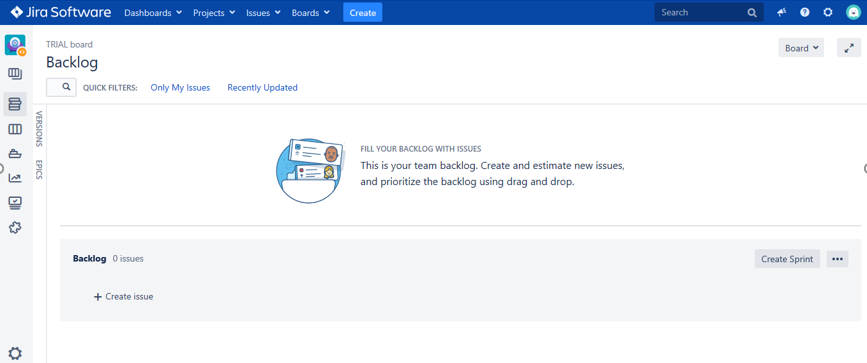
Before we get started with this project, we will customize/configure this project. The next chapter will walk you through the essential steps – click for Chapter 4.
Happy Exploring!!

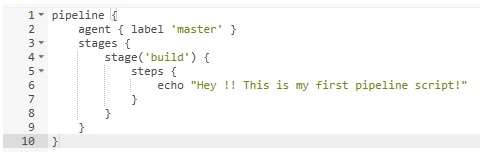
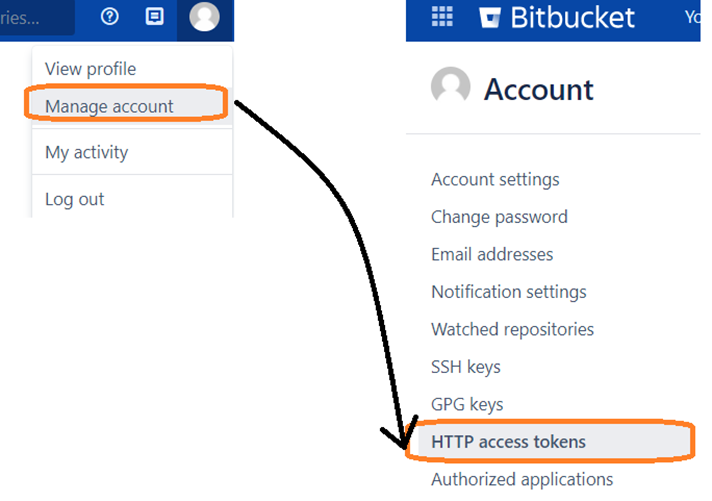
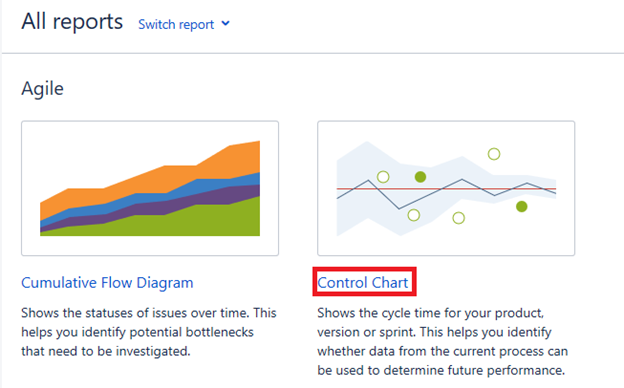
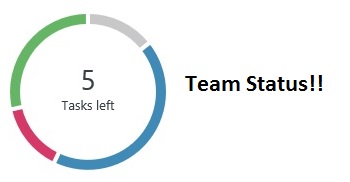
There is certainly a lot to find out about this subject. I love all of the points you ave made.