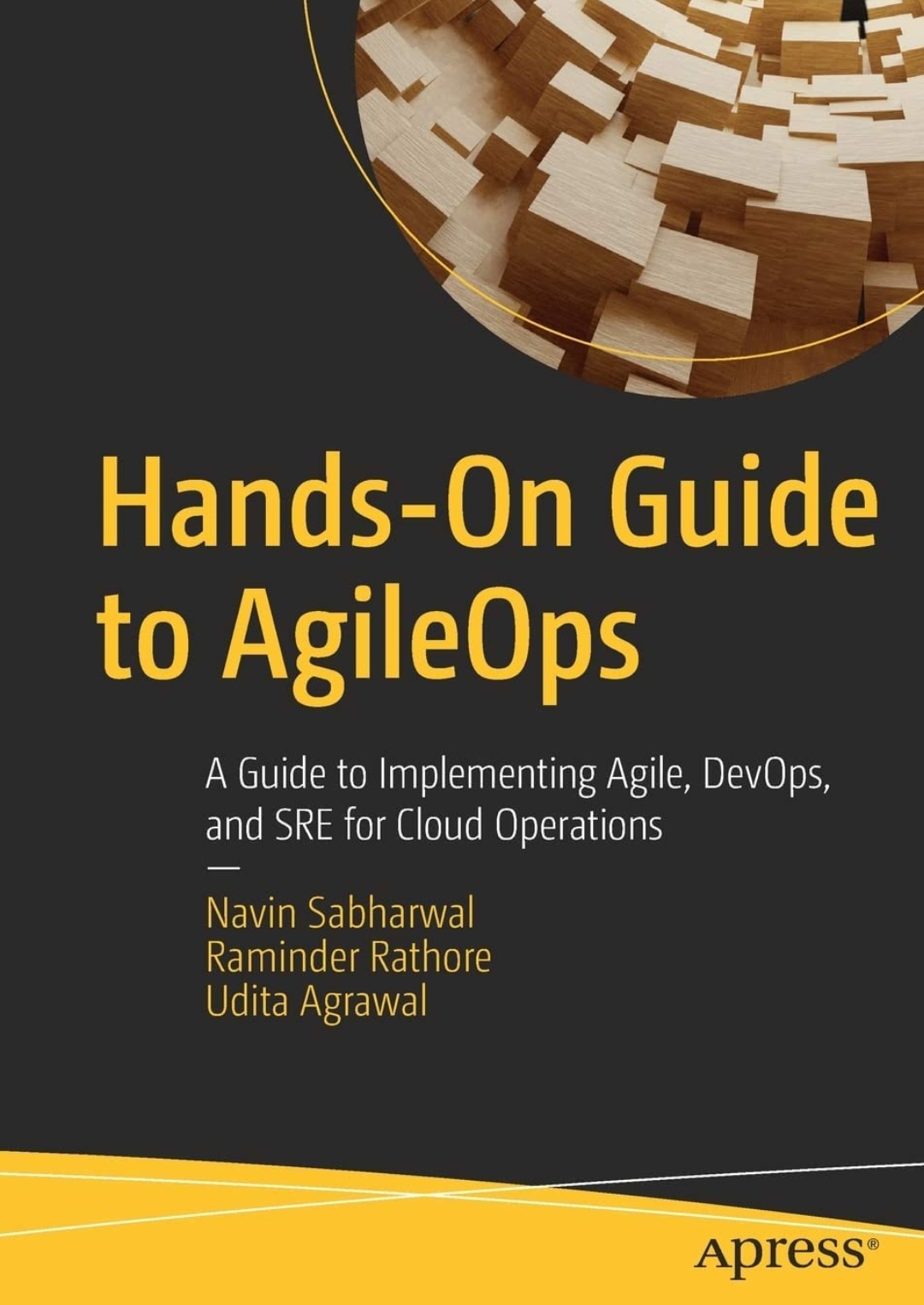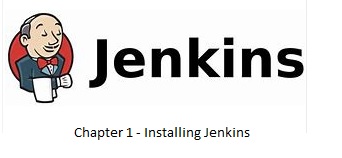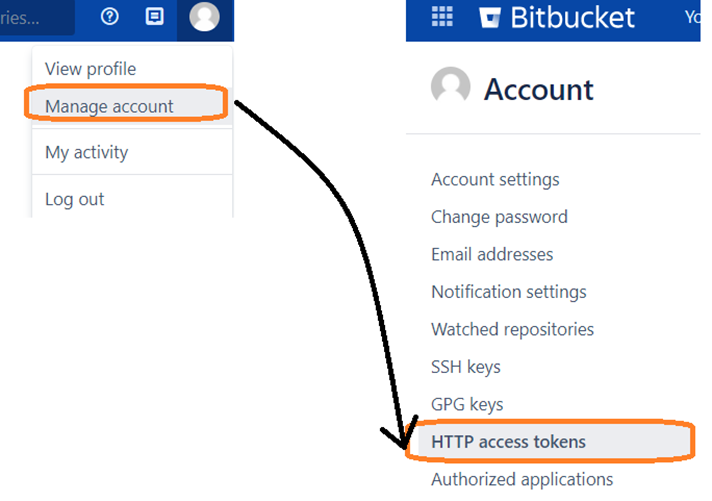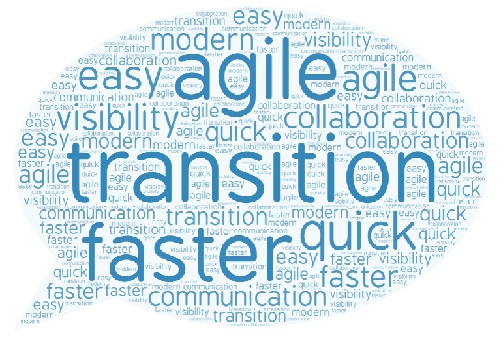While Jira enables teams to adopt and practice agile principles, it also integrates with other tools to provide end to end traceability. We did talk about some integrations in Chapter 1; and in this chapter we will explore the integration between Jira and Confluence.
Atlassian Confluence is a tool for knowledge management and when integrated with Jira, it helps cross team collaboration; providing a single pane for reporting project status. Let us get started with the simple steps to integrates these two tools.
Step 1 -> Login into Confluence with your credentials and access the “General Configuration” option from the Settings icon on top right corner as shown below-
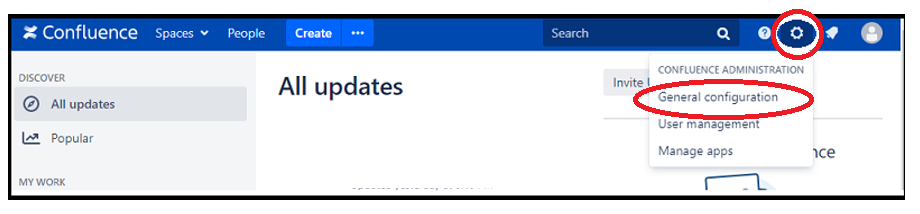
Step 2 -> Now select the “Administration” link and open “Application Links” as shown below-
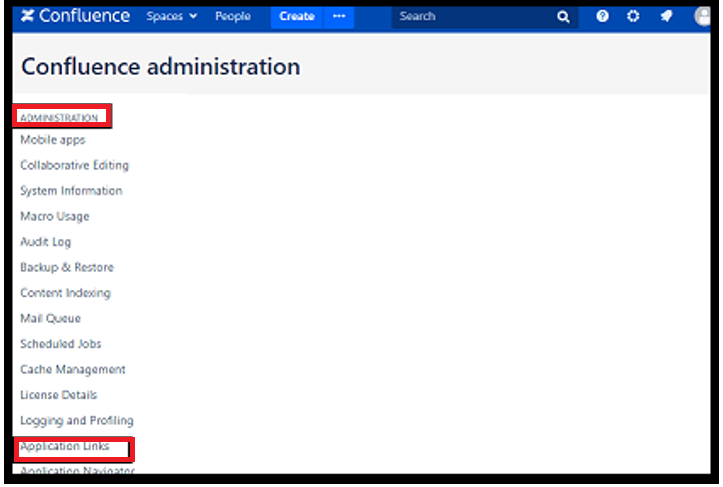
Step 3 -> Mention the Jira URL so that the integration is setup with Jira and click on CREATE NEW LINK and confirm the URL.
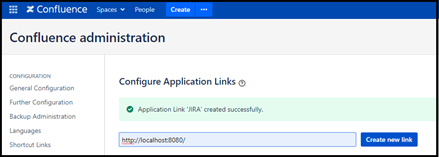
Step 4 -> Once the link is setup, review the settings as shown below-
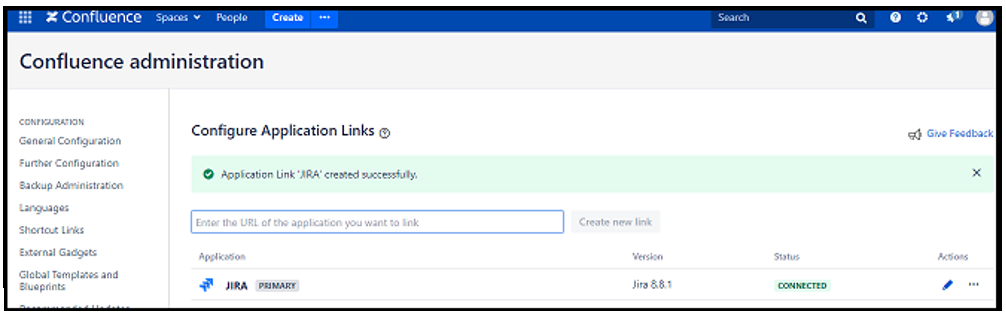
Step 5 -> Lets now create a Confluence page that displays information from Jira. Click on the CREATE SPACE link fro the Spaces menu as shown below-
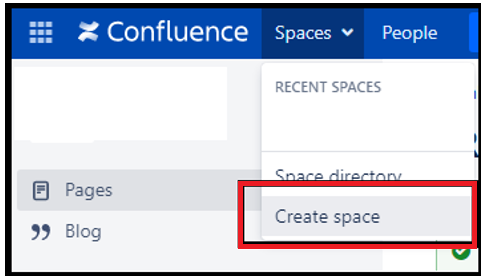
Give a name to this new space, lets give it a name TRIAL-PROJECT1 and click on the CREATE button.
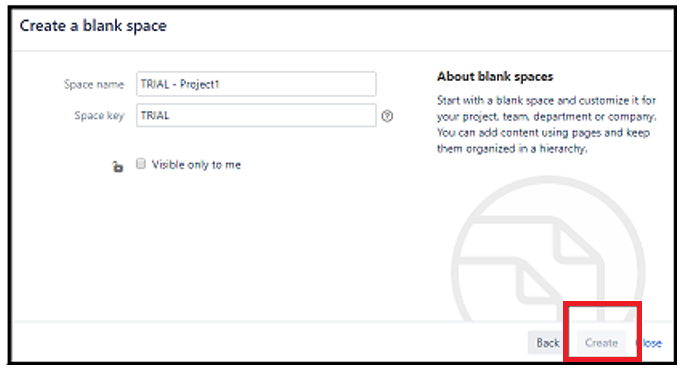
Step 6 -> Once a space is created, we will create a report page. Click on the CREATE button on the panel and start drafting the new page-
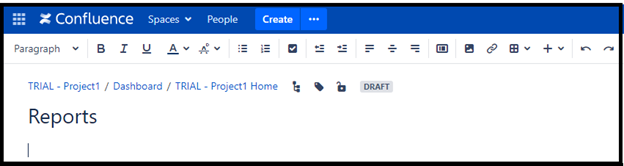
Step 7 -> Give a heading to the page and click on the “+” symbol to insert Jira field as shown below-
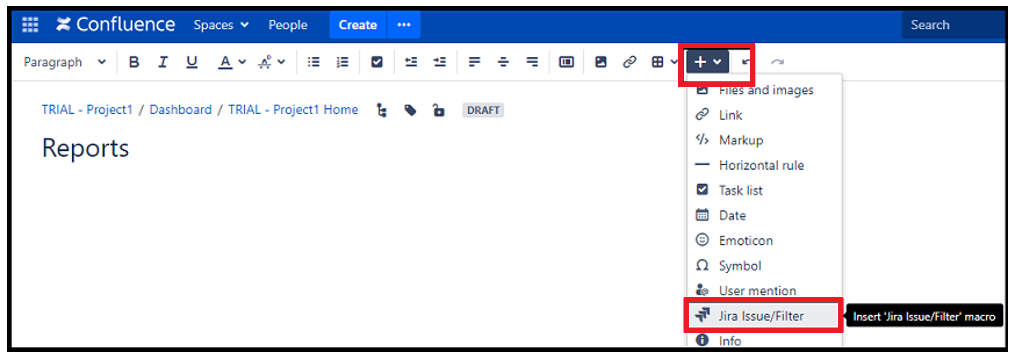
Step 8 -> Now mention the filter name that is created in Jira, for example we have a query named “timesheet”; mention the same as shown below and click on the INSERT button.
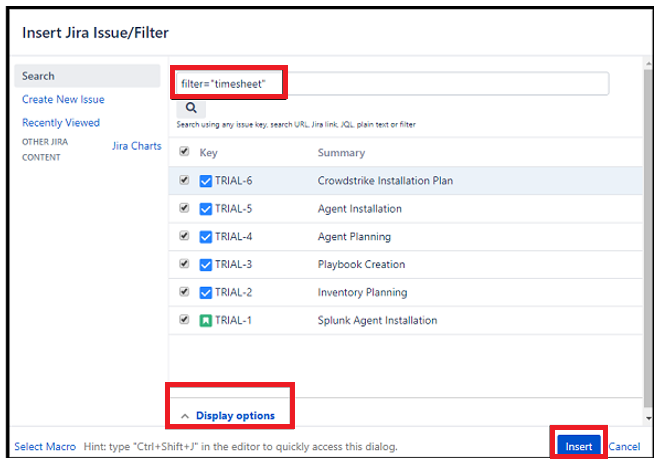
Step 9 -> View the Jira Filter results on the Confluence page.
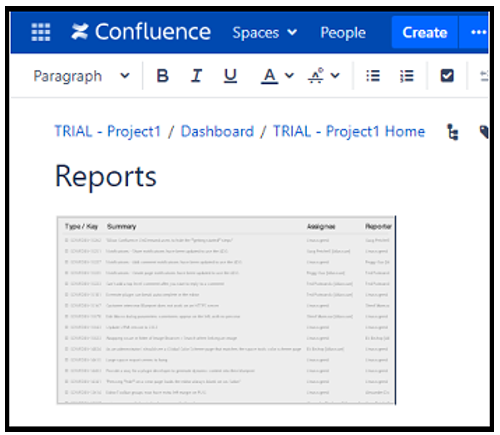
Wasn’t that simple? You can also insert Jira Charts on the Confluence page.
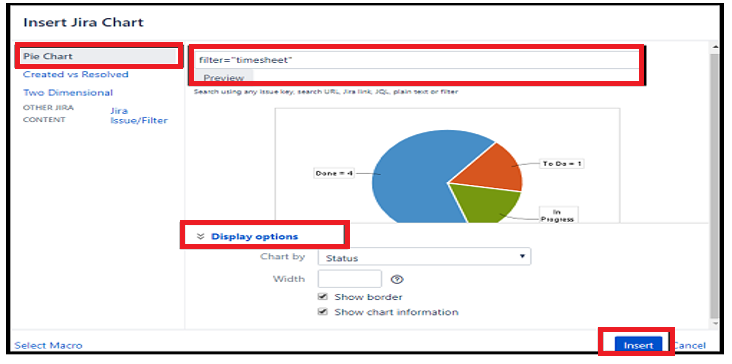
Try out various options and setup a Confluence page that becomes a placeholder to check for project status by Business and IT teams 🙂