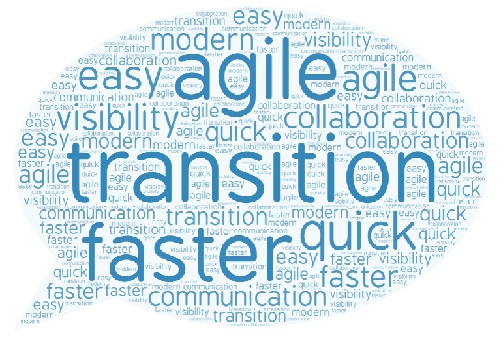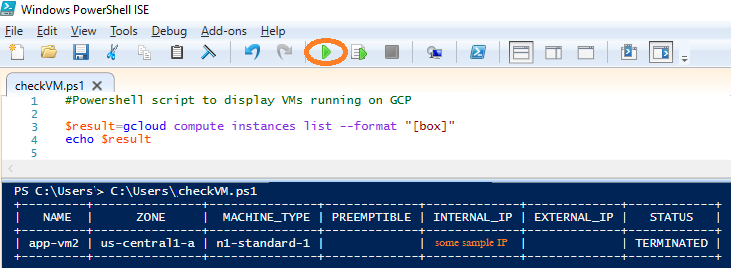The last chapter introduced Agile and Jira and in this chapter we will take a quick look on the steps to install Jira v 8.5.4 (Atlassian offers trial licenses for beginners) –
Step 1 -> Download and save the latest version from the official Atlassian website- https://www.atlassian.com/software/jira/download
Step 2 -> Initiate the installer (ensure you have admin rights), you can select the default options or choose to update them like updating the port number to access the web application. By default, the application runs on 8080 port, if you wish to change the port, you can mention the same.
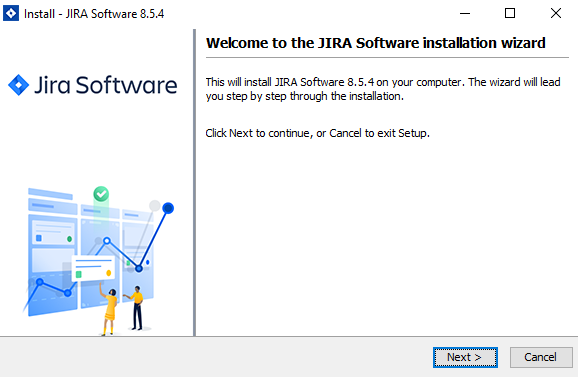
Step 3 -> Post successful installation, the installer will open the Jira application in a web browser or you can check out the same by typing in the URL as http://localhost:<<portnumber>>
The web application will prompt for Jira setup –
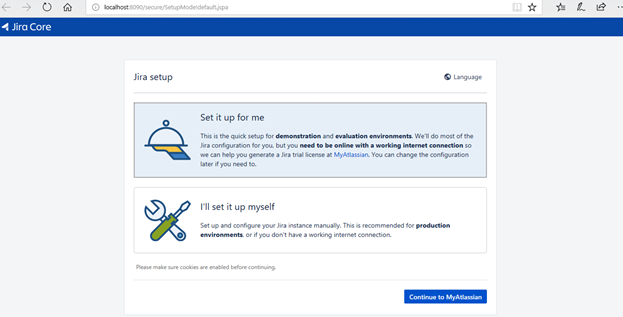
You can choose the default option ‘Set it up for me‘ and proceed ahead. Create or Login with your account details-
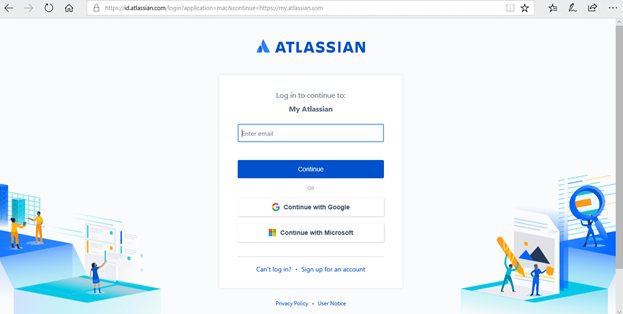
Once you login on the portal, choose the Jira version and the portal will generate a trial license-
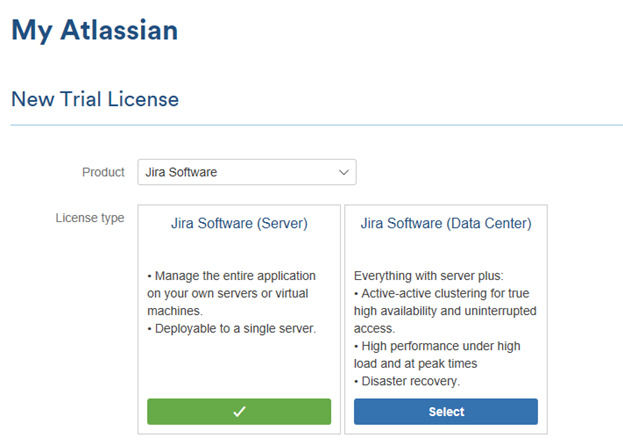
Step 4 -> Once the setup is configure create an ‘Admin’ account-
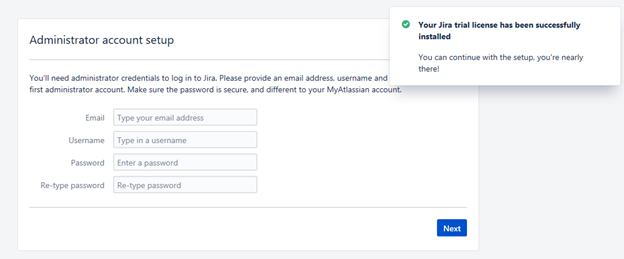
Step 5 -> Once the admin account is created, select the language and avtar 🙂 And your Jira is ready to use 🙂
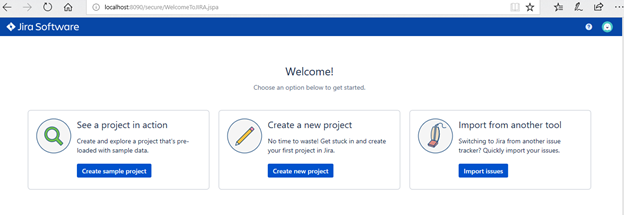
Check out for more chapters on using and configuring Jira!